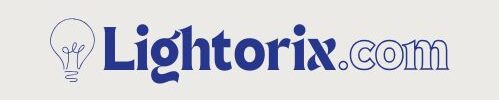Imagine walking into your home after a long day and setting the perfect mood with just a tap on your smartphone—no more fumbling for switches in the dark.

Today’s smart LED lights combine energy efficiency with the convenience of wireless connectivity to transform your space at the touch of a button. Whether you want to create a cozy ambiance, automate your lighting, or simply add a futuristic flair to your home, learning how to connect your LED lights to your phone is a game changer.
This article provides a comprehensive guide on how to connect your led lights to your phone effectively., outline the different connectivity methods (Bluetooth, Wi‑Fi, and even Zigbee/Z‑Wave systems), provide step‑by‑step instructions for setting up both Bluetooth and Wi‑Fi models, share tips for advanced features and voice integration, and offer troubleshooting advice.
Let’s dive into how you can effortlessly connect your LED lights to your phone and unlock a world of smart home possibilities.
Understanding Smart LED Lights and How to Connect Your Led Lights to Your Phone
What Are Smart LED Lights?
Smart LED lights are not merely a source of illumination—they are digital devices that let you control brightness, color, scheduling, and dynamic effects via a smartphone app. These lights come in various forms, such as smart bulbs that fit into standard fixtures, LED strips ideal for accent lighting behind your TV or under cabinets, and even LED panels used for decorative wall lighting.
Unlike traditional bulbs that simply provide light, smart LED lights feature built-in connectivity and intelligent control. This means you can adjust them remotely, integrate them with other smart home devices, and tailor the atmosphere of any room with ease.
Connecting Your LED Lights via Bluetooth
Bluetooth is often the simplest connection method for smart LED lights. Follow these steps for a smooth setup:
Step 1: Prepare and Power On Your LED Lights
First, install your LED bulb, strip, or fixture according to the manufacturer’s instructions. Once connected to power, the device should automatically enter pairing mode. Look for blinking or flashing indicators that signal it’s ready to connect.
Step 2: Enable Bluetooth on Your Smartphone
Next, navigate to your phone’s settings and ensure Bluetooth is turned on. You can typically toggle Bluetooth from the control panel on your device.
Step 3: Download and Open the Manufacturer’s App
Visit the App Store or Google Play and search for the correct app (e.g., Govee Home, Magic Home, or another brand-specific application). After installing the app, open it and provide any requested permissions—these might include access to your location or storage, which are sometimes necessary for the device discovery process.
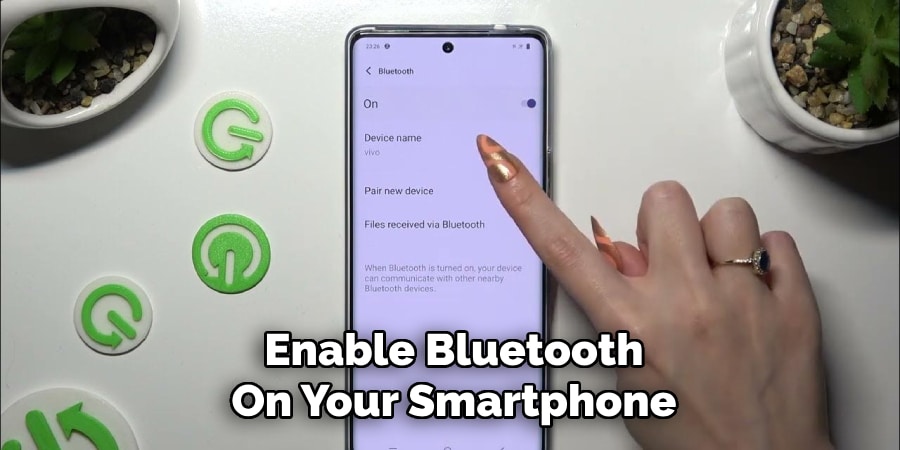
Step 4: Scan and Pair Your Device
Within the app, choose the option to “Add Device” or “Pair New Device.” The app will scan for nearby smart LED lights that are in pairing mode. Once your device appears on the list, tap its name to begin pairing. You might need to confirm a pairing code or assign a custom name to your light.
Step 5: Customize Settings
After the LED light is successfully paired, you can use the app to adjust settings. Change the brightness, select your preferred colors, activate preset lighting modes (such as “reading” or “party”), and set timers. Enjoy the convenience of controlling your lights directly from your phone.
Connecting Your LED Lights via Wi‑Fi
Wi‑Fi‑enabled LED lights open up even more possibilities, including remote control and automation. Here’s how to connect them to your phone:
Step 1: Activate Wi‑Fi Pairing Mode on Your LED Light
Plug in and power on your LED light. For Wi‑Fi models, there should be an indicator—usually a blinking light—showing that it’s in pairing mode. If this doesn’t happen automatically, check your manual for instructions on how to reset the device into pairing mode.
Step 2: Connect Your Smartphone to a 2.4GHz Network
Make sure that your smartphone is connected to your 2.4GHz Wi‑Fi network. Wi‑Fi LED lights often do not support the 5GHz band, so it’s important to switch to 2.4GHz if necessary.
Step 3: Download and Install the Correct App
Find and install the app associated with your LED light. For many brands, you might use the Philips Hue app, Smart Life, or LIFX. Some apps require you to create an account before you can add a device, so be prepared to sign up or log in.
Step 4: Initiate Device Setup in the App
Open the app and navigate to the “Add Device” or “Set Up New Device” section. The app should prompt you to select the type of device you’re adding—choose the option for “Lighting” or “Smart LED Lights.”
Step 5: Enter Wi‑Fi Credentials and Complete the Pairing
After the app detects your LED light, it will ask you to input your Wi‑Fi network name (SSID) and password. Enter these details carefully. The LED light will then attempt to connect to your network; you should see confirmation on the app once it succeeds.
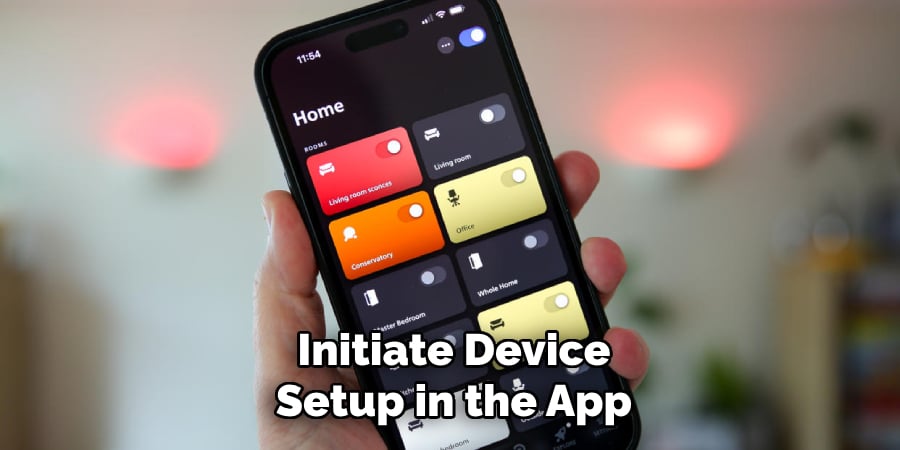
Step 6: Explore and Customize Control Options
Once your LED light is connected via Wi‑Fi, you can take advantage of advanced features. Adjust brightness, experiment with different color settings, set up schedules to turn your lights on or off automatically, and even sync your lights with music or other smart devices. Enjoy the ability to control your lighting remotely—even from outside your home.
Exploring Advanced Features and Customizations
Once your LED lights are up and running, you can unlock a range of creative and practical features to enhance your smart home experience:
In-App Customizations
- Color and Brightness Control:
Choose from millions of color options to create your ideal ambiance. Adjust the brightness level or change the color temperature from warm to cool to suit your mood or activity. - Dynamic Lighting Effects:
Many smart LED light apps offer preset modes such as strobe, fade, and even rainbow cycles. These dynamic effects can be perfect for parties, movie nights, or relaxing evenings at home. - Scheduling and Automation:
With scheduling, you can program your lights to turn on at a specific time each morning or simulate occupancy when you’re away from home. Automation ensures that your lights work for you, enhancing both convenience and energy efficiency.
Music Sync and Interactive Modes
Some advanced LED lights have the ability to sync with music, adjusting their patterns and colors to the beat of your favorite tracks. This feature is popular for creating immersive environments in home theaters, gaming setups, or even dance parties.
Integration with Voice Assistants
Adding voice control to your LED setup further enhances convenience. By integrating with voice assistants like Amazon Alexa, Google Assistant, or Apple HomeKit, you can control your lights hands‑free with commands such as:
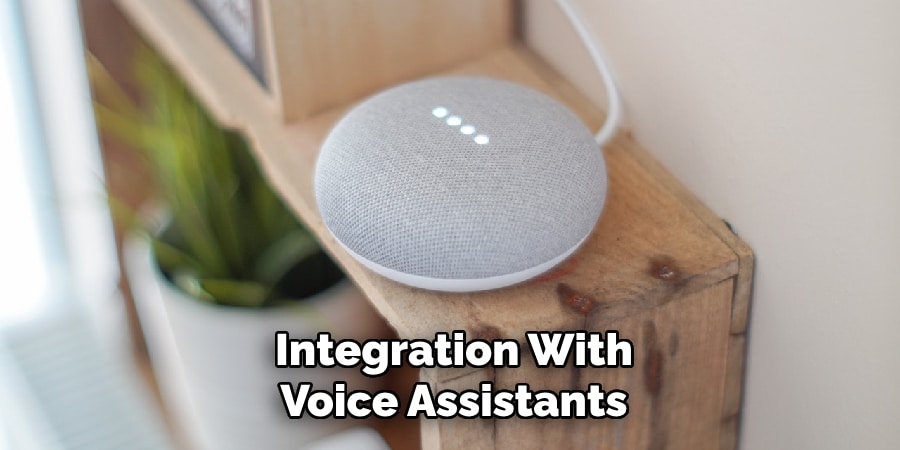
- “Alexa, change the living room lights to blue.”
- “Hey Google, dim the bedroom lights.”
- “Siri, set the kitchen lights to 70%.”
Voice integration makes it easy to incorporate smart lighting into daily routines without even touching your phone.
Troubleshooting and Optimization Tips
Even the best systems may occasionally encounter issues. Here are some troubleshooting tips and best practices to keep your LED lights running smoothly.
- Device Not Detected:
If your LED light is not found by the app, double‑check that it is in pairing mode. For Bluetooth models, ensure your phone’s Bluetooth is enabled; for Wi‑Fi models, confirm that your smartphone is on the 2.4GHz network. Restart the device or your phone if necessary. - Connection Drops or Delays:
Ensure that your LED light is not placed too far from the router (for Wi‑Fi) or your phone (for Bluetooth). Consider repositioning both the LED light and your router to reduce interference. - App or Firmware Issues:
Always update the app to the latest version. If your LED light’s firmware is outdated, follow the manufacturer’s instructions to update it via the app.
By following these practices, you can ensure that your smart LED lights remain both reliable and secure.
The Benefits and Real‑World Applications of Phone‑Controlled LED Lights
Smart LED lights bring together convenience, creativity, and efficiency. Here are some of the everyday benefits and practical applications of controlling your LED lights through your phone:
Everyday Benefits
- Unmatched Convenience:
Manage your home’s lighting from anywhere—whether you’re lounging on the sofa or away on vacation. - Enhanced Ambiance:
Adjust the mood with a variety of colors and dynamic effects that suit your lifestyle, whether it’s for a romantic dinner, a lively party, or a quiet evening. - Energy Efficiency:
Set schedules to automatically turn your lights off when not in use, helping to reduce energy consumption and lower utility bills. - Customization:
Tailor your environment to your personal tastes by fine‑tuning brightness, color, and lighting effects.
With these versatile functions, smart LED lights not only improve your quality of life but also present excellent opportunities to explore and enjoy modern technology.
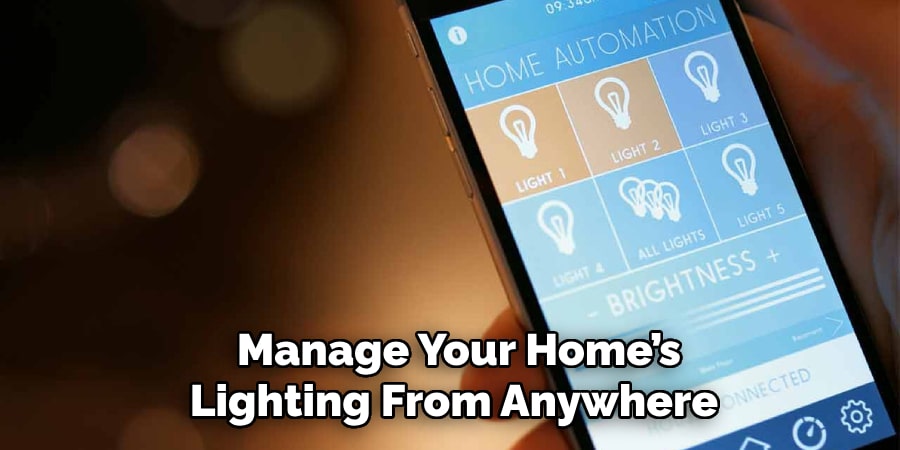
Frequently Asked Questions
Q: Which app should I use to control my LED lights?
Ans: Use the app recommended by your LED light’s manufacturer—common ones include Smart Life, Tuya, Govee, and Philips Hue.
Q: What’s the difference between Bluetooth and Wi-Fi LED lights?
Ans: Bluetooth lights are best for local, short-range control, while Wi-Fi lights offer remote access and more features like scheduling and automation.
Q: Do light bulb cameras need Wi-Fi to work?
Ans: Yes, if your model includes a microphone and speaker. You can use the app to speak to visitors or intruders and hear them in real time, enabling two-way communication.
Q: Is it possible to control multiple LED lights with more than one phone?
Ans: Yes, multiple phones can control the same LED lights if they use the same account or are granted access through the app’s sharing feature.
Q: What should I do if my lights disconnect frequently?
Ans: Ensure your phone and lights are on a stable network, update your app and firmware, and avoid interference from other wireless devices.
Conclusion
Connecting LED lights to your phone enhances convenience, efficiency, and home ambiance. This guide covered smart LED basics, differences in Bluetooth, Wi‑Fi, and Zigbee/Z‑Wave connectivity, and provided step-by-step setup instructions for Bluetooth and Wi‑Fi.
We also explored advanced features like voice assistant integration and dynamic effects, along with troubleshooting tips. With smart lighting, you gain full control over your environment, boosting security, entertainment, and energy efficiency.
Ready to begin? Gather your smart LED lights, install the companion app, and start transforming your home. Enjoy the personalization and ease that comes with modern lighting. Happy lighting!